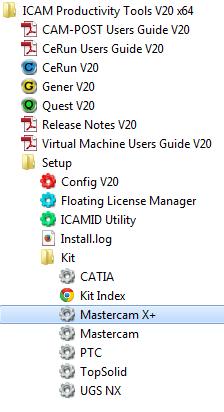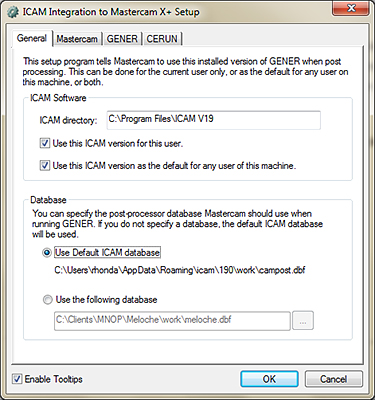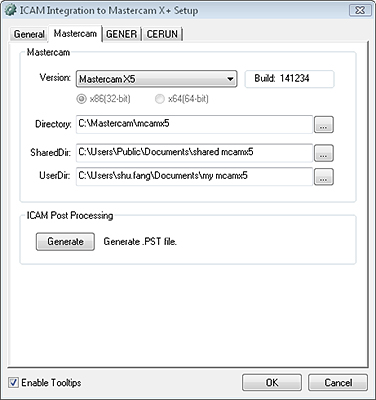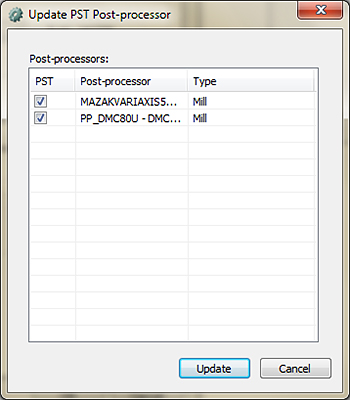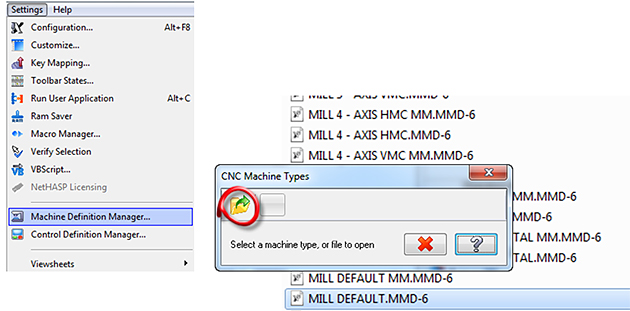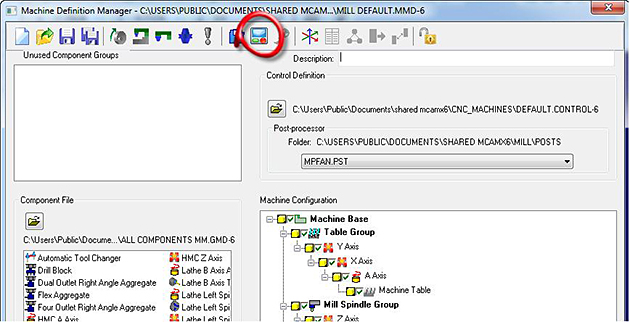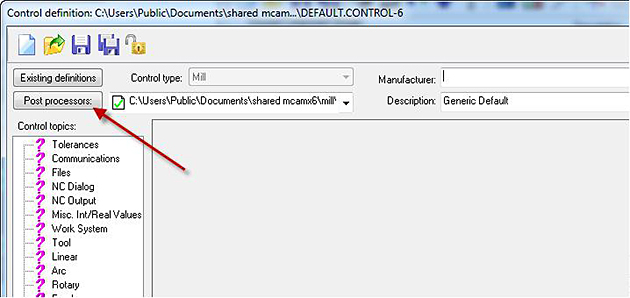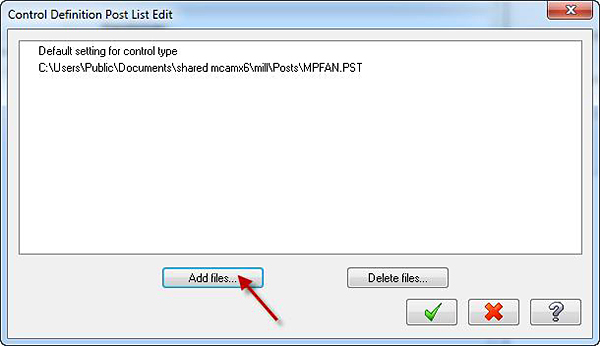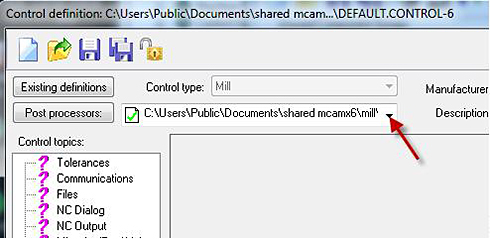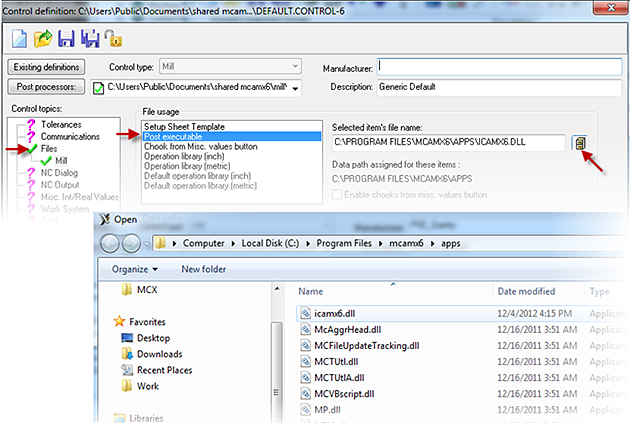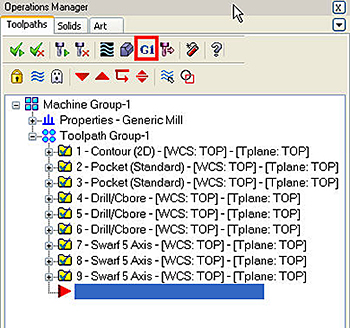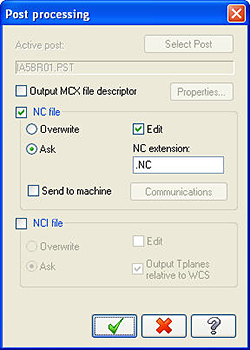Categories
In order to set up CAM-POST to run within Mastercam, you must run the following application:
Start > Programs > ICAM Productivity Tools V20 > Setup > Kit > Mastercam X+
The ICAM Integration to Mastercam dialogue appears. This dialogue has four tabs:
The “General” tab contains two sections: “ICAM Software” and “Database”. The first is used to specify which version of CAM-POST should be used. The second allows you to select the default database to be used when running an ICAM post-processor within Mastercam. Verify that all required post-processors, Virtual Machine models and Control Emulators are present in the selected database.
The “Mastercam” tab is automatically populated by the setup utility and does not normally require any changes. If multiple versions of Mastercam are installed, you can specify which version to use with ICAM. The system will then automatically find the Mastercam installation directory, as well as the Mastercam shared and user folders. All fields can be manually edited if required.
Clicking the ![]() button launches the post-processor installation dialog. This utility analyses the previously-selected database and displays a list of all the post processors it contains. You can check which post-processors you wish to make available within Mastercam, then click Update to generate PST files for all selected post-processors.
button launches the post-processor installation dialog. This utility analyses the previously-selected database and displays a list of all the post processors it contains. You can check which post-processors you wish to make available within Mastercam, then click Update to generate PST files for all selected post-processors.
Finally, the ”GENER” and “CERun” tabs allow you to choose the default interface mode (i.e. full interface, progress bar or minimized in background) to be used when running Gener and respectively Control Emulator. In the case of GENER, it also allows you to select the interface kit to be used. Select either the Mastercam or Automatic option.
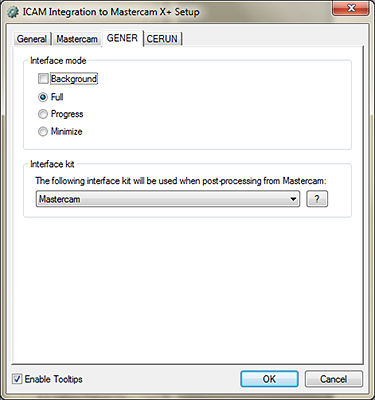
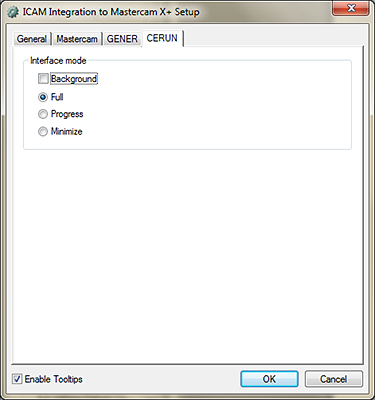
Setting up the Machine and Control definitions in Mastercam:
Your next step will be to set up the MMD and CONTROL definitions in Mastercam. To do so, follow this procedure:
1. Launch Mastercam and select Settings → Machine Definition Manager. Press “Open“ and select the MILL_DEFAULT.MMD-… option.
2. Press the “Save As”![]() button and save the machine under a different name (e.g. “DMU60.MMD-7”).
button and save the machine under a different name (e.g. “DMU60.MMD-7”).
3. Press the “Edit the control definition…” button:
4. In the new dialog, press the “Save As”![]() button and save the control under a different name (e.g.
button and save the control under a different name (e.g.
“DMU60.CONTROL-7”.
5. Press the “Post processors >“ button.
6. In the new Post List Edit dialog, select the existing MPFAN.PST post and press “ Delete files… ”.
7. Press “ Add files… “ and select the .PST file generated with the kit/Setup/Mastercam X + utility.
8. Click OK to return to the Control definition dialog, then pull-down the list of post-processors as indicated below and select the new PST file that was just added to the list.
9. In the Control topics pane at the left of the dialog, select the option Files and select Post executable
in the File usage field to the right. Press the cabinet icon to the right of the field labeled Selected item’s file name. In the file selection dialog that appears, select the “icamx7.dll” file and press Open.
10. Optionally, enter the control manufacturer name (e.g.DMG ) and a short description of the control in the appropriate fields.
11. Press the “Save” button on the top menu to save the control, then press OK to exit the Control definition dialog.
12. Back to the Machine Definition Manager, enter a machine description (e.g. Frejoth DMU60 Monoblock ) in the Description field of the machine.
13. Press the “Save” button to save the machine, then press OK to exit the Machine Definition dialog.
Once the machine definition is completed, you can select this new machine in the files properties of your Mastercam programs.
Generating NC data from Mastercam:
To generate NC data, run the post-processor by selecting the required tool paths and clicking the “G1” button.
In the Post- processing dialog, select NC file, then click ![]() .
.
Benefit to User
Post-processing directly from the CAM system simplifies and speeds NC code generation.
For more information or comments, please do not hesitate to contact us at TechTipTuesday@icam.com