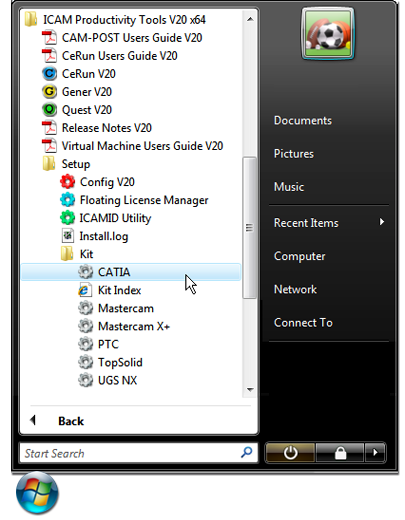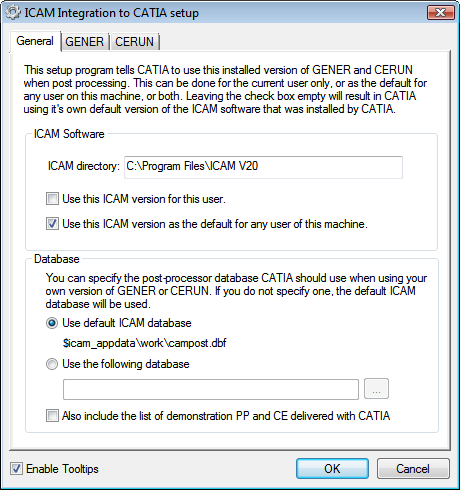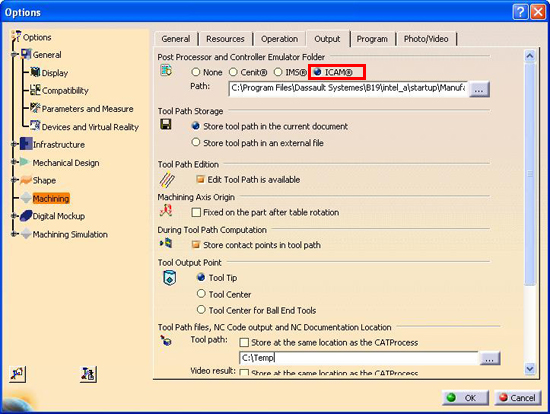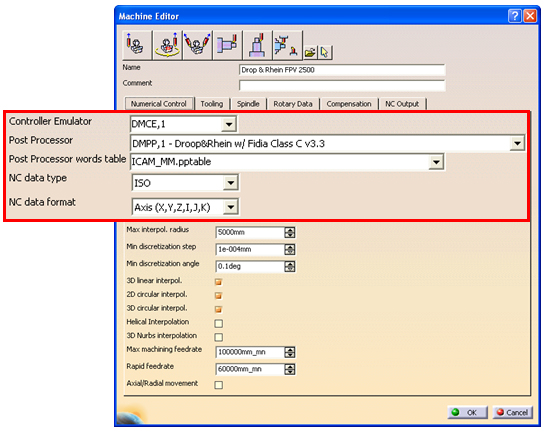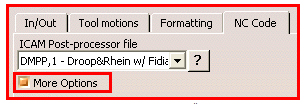Categories
ICAM’s CAM-POST post-processor is capable of running a wide variety of CAM system tool-path data (known variously as aptsource or CLFILE or CLDATA). CAM-POST can be run as a stand-alone process, separate from the CAM system, processing the CLDATA file generated earlier by the CAM system. More interestingly, CAM-POST can also be run from within a number of CAM systems, simplifying the generation of NC program data.
Integrated interfaces are available for:
- CATIA V5 and V6
- Mastercam X series
- PTC Wildfire and Creo
- TopSolid
- Unigraphics NX
Some setup is necessary when configuring CAM-POST to run integrated with a CAM system. By way of example, this Tech Tip shows how to configure CAM-POST to run with CATIA V5 or V6. Stay tuned though, we will post information for other CAM systems in the coming weeks.
Step 1: CATIA / CAM-POST Environment Setup
The first step is to select “ICAM Productivity Tools V20»Setup»Kit»CATIA” from the Windows Start menu. This CATIA / CAM-POST setup utility must be run once each time a new version of CAM-POST is installed on your computer.
Select the installation of CAM-POST to be used when CATIA starts post-processing (usually “for any user of this machine”) and also choose the database containing your post processors. The suggested “use default ICAM database” is good for most installations, unless you have a centralized database on a network drive, in which case you must browse for and select the database.
The GENER and CERUN tabs are optional and can be used to select a different default interface when running CAM-POST Gener or Control Emulator CeRun.
Step 2: CATIA NC Manufacturing Settings
Next, run CATIA and from the CATIA menu first select “Tools»Options” and then “Machining»Output”. Set the “Post Processor and Control Emulator” option to ICAM. This must be done once only.
Other Machining»Output options can be left to their defaults.
Step 3: Associate a post-processor to your manufacturing process

CATIA has the ability to associate a post-processor with a manufacturing process (i.e., CATProcess). To do so, select the “Machine Editor” button from the Part Operation Properties. This by the way must be done once for each manufacturing process that you create.
Select the “Numerical Control” tab and then choose a post-processor from the “Post Processor” drop-list. The names that appear in this list are from the database that you selected earlier in Step 1. Next, choose an ICAM PPtable that matches the units (inch or mm) that you are using in your manufacturing process, so that CATIA generates post-processor vocabulary following the ICAM required format. Choose “ISO” as the NC data type, to tell CATIA that you want to create NC code. Finally, if your machine has rotary axes, select the “Axis” NC data format.
If you are licensed for DELMIA MCD based CNC machine simulation (i.e., simulation of “G” codes) you can also associate an ICAM Control Emulator to your manufacturing process.
Step 4: Generating NC code with the Post-Processor

Select “Generate NC Code” from the CATIA button bar each time you are ready to post-process. You can generate NC code “interactively” in which case CATIA waits for post-processing to complete, or you can generate NC code in “batch” in which case post-processing happens in parallel while you continue to work with CATIA.
In either case, a dialog window will appear where you can override various default post-processing settings. The “NC Code” tab in particular can be used to change the post-processor you selected in Step 3. Selecting the “More Options” check-box will cause the CAM-POST Gener launch panel to appear at the start of post-processing, which is handy for post-processor Quest developers or whenever you’d like to run Gener with a different user interface than selected by default in Step 2. Select the “?” button to view information about the selected post-processor. This will open up a help page with more information and links on this and other post-processors.
Finally, select the Execute button to begin post processing. When running interactively, CATIA will pop up a window when post-processing has completed listing the number of diagnostics and the highest diagnostic severity encountered during post-processing.
Benefit to User
Post-processing directly from the CAM system simplifies and speeds NC code generation.
For more information or comments, please do not hesitate to contact us at TechTipTuesday@icam.com